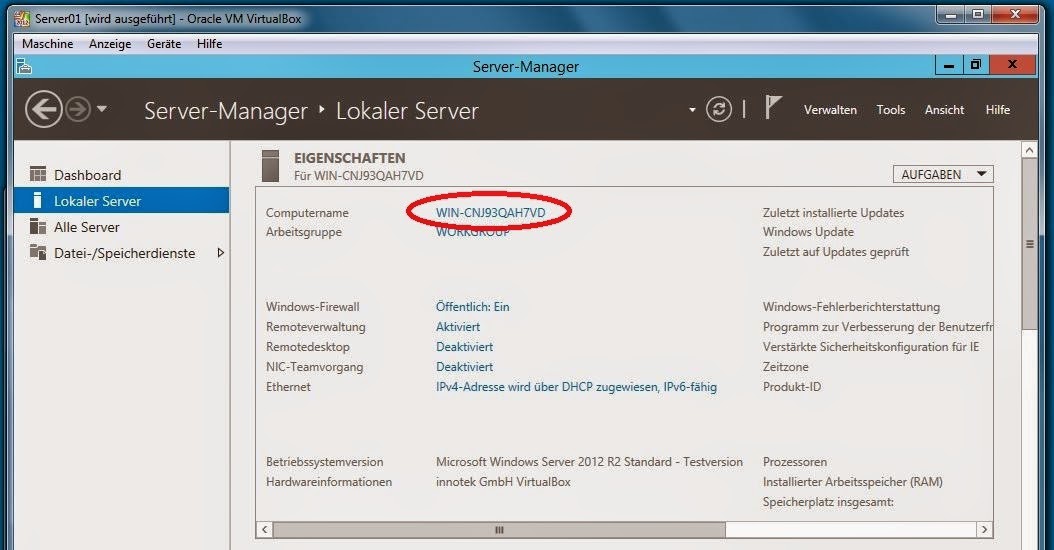Einleitung:
Heute geht es um die sogenannten Serverrollen von Windows Server 2012. Genauer gesagt befassen wir uns nun mit den Rollen "Active Directory (AD)", "Dynamic Host Configuration Protocol (DHCP)" und "Domain Name System (DNS)".
Im vorletzten Beitrag der HowTo-Reihe haben wir einen Windows Server 2012 R2 namens "Server01" installiert. Danach wurde der Servername noch geändert und bekam eine statische IP Adresse. Wer es nochmal nachlesen möchte einfach die Links klicken.
kurze Antworten. Anbei links zum Wikipediaeintrag wer genaueres lesen möchte
- ActiveDirectory(AD):
Dank AD ist es möglich eine Netzwerkstruktur (Domäne) aufzubauen die es dem Administrator ermöglicht Computer, Benutzer, Gruppen, Dienste etc zu konfigurieren und zu verwalten. Dies dient hauptsächlich dem Zweck der Übersichtlichkeit und Vereinfachung der Verwaltung, wie z.B. das nicht jeder Rechner im Netzwerk einzeln konfiguriert werden muss.
- Dynamic Host Configuration Protocol (DHCP):
Die Hauptfunktion eines DHCP ist die Verteilung von IP-Adressen in einem Netzwerk an Computer oder andere Netzwerkgeräten. Für IT-Profis von Grund auf bekannt, kennen Laien möglicherweise einen DHCP von ihrem Router zuhause, zuständig dafür im Heimnetzwerk IP-Adressen an die Computer/Laptops/Smartphones zu vergeben.
- Domain Name System (DNS):
Die Hauptaufgabe von DNS ist die sogenannte Namensauflösung. Für uns Menschen ist es einfacher sich die Adresse www.google.de zu merken als die IP z.B. 74.125.138.94. Der Computer selbst kennt aber keine Namen, er kennt nur IP-Adressen. DNS hilft dem Rechner beim zuordnen einer IP-Adresse mit einem Namen.
Installation der Rollen:
1. Wir loggen uns an unserem Server ein und warten bis der Server-Manager gestartet wurde.
Im Manager klicken wir rechts oben auf "Verwalten" und wählen "Rollen und Features hinzufügen"
2. Der Assistent zum Hinzufügen von Rollen und Features (neues Fenster) öffnet sich. Wir klicken 3x auf "Weiter" und überspringen somit die Punkte "Vorbereitung", "Installationstyp" und "Serverauswahl" bis wir beim Punkt "Serverrollen" angekommen sind. Dort fügen wir nun folgende Rollen hinzu und bestätigen dies dann mit "Weiter":
- Active Directory-Domänendienste
- DHCP-Server
- DNS-Server
3. Die Punkte "Features","AD DS","DHCP-Server", "DNS-Server" überspringen wir auch mit "Weiter" und klicken dann auf "Installieren".
Erschaffung einer Domäne:
4. Nach erfolgreicher Installation klicken wir noch im selben Fenster auf "Server zu einem Domaincontroller heraufstufen"
5. Es öffnet sich nun der "Konfigurations-Assistent". Wir wählen den Punkt "Neue Gesamtstruktur hinzufügen", da wir noch keine Domäne haben und eine neue erstellen möchten. Als Name können wir vergeben was wir wollen (z.B. Testdomain.com, home.com, test.net, etcetc). Ich nehme immer gerne die von Microsoft fiktive Domäne "contoso.com".
6. Im nächsten Fenstern lassen wir alle Einstellungen wie sie sind und vergeben unten bei "Kennwort" ein Passwort. Für diese Zwecke nutze ich immer das Administrator-Passwort
7. Die nächsten Schritte überspringen wir wieder mit "Weiter" und klicken dann auf "Installieren"
Hinweis: Der Server wird automatisch neu gestartet nach fertiger Installation.
8. Die Erfolgreiche Installation der Domäne erkennt man am besten daran, dass nach dem Neustart wir die Möglichkeit haben uns an der Domäne anzumelden. Ebenso sehen wir nun im Server-Manger, dass SERVER01 nun in der Dömane "contoso.com" ist (oder wie auch immer Ihr eure Domäne genannt habt)
9. Wenn wir nun im Server-Manager rechts oben auf "Tools" klicken und dann "Active Directory- Benutzer und -Computer" auswählen sehen wir unsere Domänenstruktur. Wir können nun z.B. unter "Users" einen neuen Benutzer anlegen usw. Dazu mehr später in einem anderen Beitrag
Installation DHCP:
10. Die Domäne steht nun. Jetzt müssen wir den DHCP konfigurieren. Dazu klicken wir im Server-Manager oben auf das Flaggensymbol mit dem Ausrufezeichen im gelben Dreieck und wählen "DHCP-Konfiguration abschließen"
11. Wir klicken einmal auf "Weiter", dann auf "Commit ausführen" und zum Schluß auf "Schließen"
12. Nun müssen wir ein paar abschließende Konfigurationen am DHCP ausführen. Wir klicken wieder rechts oben auf "Tools" und wählen "DHCP". Wir klicken auf "server01.contoso.com", RECHTS-klicken anschließend auf "IPv4" und wählen "Neuer Bereich"
13. Es öffnet sich ein neues Fenster namens "Bereichserstellungs-Assistent". Folgende Einträge nehmen wir nun nacheinander vor:
- Bereichsname: Basic
- IP Adressbereich Start IP-Adresse: 192.168.0.10
- IP Adressbereich End-IP-Adresse: 192.168.0.100
- Länge und Subnetzmaske werden automatisch erstellt
- Ausschlüsse und Verzögerung hinzufügen: überspringen wir
- Leasedauer: kann nach belieben gesetzt werden. Wir lassen aber den Standard: "8 Tage"
- Router: Haben wir in diesem Szenario keinen -> Überspringen
- Domänenname und DNS-Server: Dort sollte links unten bei "IP-Adresse": "192.168.0.2" stehen
- WINS-Server: Überspringen wir
14. Der DHCP ist nun fertig konfiguriert. Ab jetzt würde dieser IP Adressen im Bereich 10-100 an Geräte im Netzwerk verteilen.
Wichtig: Die virtuelle Maschine in diesem Beitrag wurde in den Netzwerkeinstellungen auf "Internes Netzwerk" eingestellt. Somit verhindern wir, dass der Guest(die VM) mit dem Host(der reale Rechner) kommunizieren kann. Das ist insofern wichtig, das der DHCP keine IP Adresse an den Host verteilt.
Warum? Der Host bezieht schon eine IP-Adresse von z.B. einem Router zuhause. Wenn der Guest mit dem Host kommunizieren könnte, würde der Virtuelle DHCP auf dem Guest IP Adresse(n) an den Host schicken und wir hätten ein Problem
DNS:
DNS Selbst müssen wir nun erst einmal nicht mehr konfigurieren. Alle nötigen Basic Einstellungen wurden in den Schritten zuvor getätigt. Auf weitere Dinge wie z.B. Reverse-Lookupzone gehe ich hier nun nicht ein. Um zu überprüfen ob der Server01 auf eine Ping-Anfrage richtigerweise mit 192.168.0.1 antwortet, öffnen wir ein CMD-Fenster und geben "ping -4 server01" ein.Wenn alles richtig konfiguriert wurde sollten wir die Meldung "Antwort von 192.168.0.2" erhalten