Hallo,
heute mal etwas ganz anderes. Ich arbeite mich zur Zeit wieder in das Thema Zahlensysteme ein und was dabei natürlich nicht fehlen darf ist das Thema "Zahlensysteme umrechnen".
Ich habe vor kurzem ein Video gesehen, welches das Umrechnen von Hexadezimal in Binär & Dezimal kurz und knackig mit einer genial einfachen Methode beschreibt welche ich hier vorstellen möchte.
Beispiel:
Hexadezimalzahl 5D9 soll umgerechnet werden in Binär und Dezimal
alter Lösungsweg (ggf je nach Hexdezzahl wird Taschenrechner benötigt):
5 = 5*256 = 1280
D =13*16 = 208
9 = 9 * 1 = 9
In Summe ergibt das: 1497 (Dezimal)
Und nun müsste man noch daraus den Binärwert errechnen...
=> Wie schon oben erwähnt,je größer die Hexadezimalzahl wird, desto eher braucht man einen Taschenrechner. Im folgenden Lösungsweg wird keiner benötigt.
besserer Lösungsweg
Man nimmt jeden Hexadezimalwert einzeln und berechnet dessen Binärwert
5 = 101
13 = 1101
9 = 1001
Addiert man nun die Binärzahlen von oben nach unten zusammen erhält man:
101 1101 1001
5 13=D 9
Wer die Grundlagen der Zahlensysteme beherrscht, weiß an welcher Stelle im Binärsystem welcher Bitwert gilt (von rechts nach links gerechnet).
1*1 + 0*2 + 0*4 + 1*8 + 1*16 + 0*32 + 1*64 + 1*128 + 1*256 + 0*512 + 1*1024
Zusammen Addiert erhält man das Ergebnis: 1497
Das ganze wird im folgenden Video nochmals sehr gut erklärt (Englisch)
Video
Donnerstag, 18. September 2014
Donnerstag, 11. September 2014
Whatsapp-Update ändert Datenschutzeinstellungen automatisch
Wie auf golem.de zu lesen ist, kann der WhatsApp Messenger nach dem letzten Update für Android, iOS und Windows Phone die Datenschutzeinstellungen automatisch ändern.
Zitat golem.de:
"Nutzer des Instant-Messengers Whatsapp sollten nach einem Update auf die neueste Version für Android und iOS ihre Datenschutzeinstellungen überprüfen. Der Messenger kann nach der Aktualisierung die Sichtbarkeit des Nutzers unter der Option "Zuletzt online" von "Niemand" auf "Jeder" unbemerkt umstellen. Ganz egal, was vorher ausgewählt wurde"
Um die Einstellungen wieder zu ändern muss man im Account "Datenschutz" auswählen. Dort können die Punkte "Zuletzt online", "Profilbild" und "Status" wieder nach eigenen Wünschen angepasst werden
(Bildquelle http://stadt-bremerhaven.de/whatsapp-update-android-datenschutz/)
Zitat golem.de:
"Nutzer des Instant-Messengers Whatsapp sollten nach einem Update auf die neueste Version für Android und iOS ihre Datenschutzeinstellungen überprüfen. Der Messenger kann nach der Aktualisierung die Sichtbarkeit des Nutzers unter der Option "Zuletzt online" von "Niemand" auf "Jeder" unbemerkt umstellen. Ganz egal, was vorher ausgewählt wurde"
Um die Einstellungen wieder zu ändern muss man im Account "Datenschutz" auswählen. Dort können die Punkte "Zuletzt online", "Profilbild" und "Status" wieder nach eigenen Wünschen angepasst werden
(Bildquelle http://stadt-bremerhaven.de/whatsapp-update-android-datenschutz/)
Freitag, 5. September 2014
Aus "The Fappening" lernen. Wie man seine cloud sicherer macht
Das Geschreie der betroffenen ist im Moment sehr laut. "The Fappening" macht große Runde im Internet und einige Fragen sich nun: Wie sicher ist meine cloud?
Auf chip.de wurde ein Beitrag verfasst, welcher sehr zu empfehlen ist.
Mit diesen Ratschlägen verhindert man relativ zuverlässig, dass auch einige private Bilder ungewollt ins öffentliche Internet gelangen.
Hier lesen -> chip.de - Artikel
Auf chip.de wurde ein Beitrag verfasst, welcher sehr zu empfehlen ist.
Mit diesen Ratschlägen verhindert man relativ zuverlässig, dass auch einige private Bilder ungewollt ins öffentliche Internet gelangen.
Hier lesen -> chip.de - Artikel
Mittwoch, 13. August 2014
Facebook-Messenger-Zwang offenbar gelockert
Wie auf golem.de nachzulesen ist, scheint Facebook den Messenger-Zwang offenbar zu lockern.
Eine Umfrage von Blogger Carsten Knobloch via Twitter und Facebook ergab "Bei manchen funktioniert es ohne den Messenger wieder, bei anderen kommt die Aufforderung zur Installation."
Ich selbst werde (noch?) weiterhin aufgefordert den Messenger zu installieren. Mal sehen ob sich das noch ändert in den nächsten Tagen.
Jeder kann es selbst testen. Wer die Messenger-App bereits installiert hat, sollte diese deinstallieren.
Danach muss man sich in der Facebook-App einmal abmelden und neu anmelden. Sollte kein Messenger installiert sein, reicht der Ab-/Anmeldungsschritt.
Blogeinrag von gestern zu diesem Thema: Achtung vor Facebooks neuem Mobil-Messenger
Eine Umfrage von Blogger Carsten Knobloch via Twitter und Facebook ergab "Bei manchen funktioniert es ohne den Messenger wieder, bei anderen kommt die Aufforderung zur Installation."
Ich selbst werde (noch?) weiterhin aufgefordert den Messenger zu installieren. Mal sehen ob sich das noch ändert in den nächsten Tagen.
Jeder kann es selbst testen. Wer die Messenger-App bereits installiert hat, sollte diese deinstallieren.
Danach muss man sich in der Facebook-App einmal abmelden und neu anmelden. Sollte kein Messenger installiert sein, reicht der Ab-/Anmeldungsschritt.
Blogeinrag von gestern zu diesem Thema: Achtung vor Facebooks neuem Mobil-Messenger
Dienstag, 12. August 2014
Achtung vor Facebooks neuem Mobil-Messenger
Eigentlich ist diese Nachricht nichts neues. Wir werden durch zahlreiche Apps auf unserem Handy ausspioniert, selbst durch die Smartphone Betriebssysteme wie iOS und Android. Wir geben unsere persönlichen Daten in die Obhut der Unternehmen und Appentwickler in der Hoffnung uns wird schon nichts passieren und denken nicht weiter darüber nach.
Man könnte schon fast sagen, es ist unsere eigene Schuld, da wir ja bei der Installation von Apps darauf hingewiesen werden, auf welche Daten & Funktionen die App im Handy zugreifen möchte.
Ich habe mit vielen Menschen schon über das Thema Datensicherheit gesprochen und von den meisten höre ich meist die selbe Aussage: "Was wollen die denn gerade mit meinen Daten?".
Laien diese Frage zu beantworten gestaltet sich manchmal als nicht zu einfach.
Wie schon anfangs erwähnt ist das Thema nichts neues. Wir nehmen die Tatsachen hin wie sie sind und denken uns nichts weiter.
In meinen Augen hat aber alles seine Grenzen und nach meiner Meinung werden diese zu oft überschritten, wie in dem aktuellen Fall des neuen zwingend erforderlichen Messenger von Facebook.
Bis vor kurzem wurde man noch freundlicherweise darauf hingewiesen, das es eine separate Messenger-App als Download gibt und man diese doch installieren möchte. Jedoch war die Funktionalität des Messenger weiter gegeben, somit war die App für uns optional. Wir konnten ohne diese Zusatzapp weiter Nachrichten auf unserem Smartphones lesen und senden.
Seit einige Tagen hat sich dies leider geändert. Facebook hat sein mobiles Messaging gänzlich auf den neuen umgestellt und wir müssen nun diesen installieren um weiterhin mobil Facebooknachrichten lesen und schreiben zu können.
"Keine große Sache, dann installiere ich eben den Messenger" denkt ihr euch vielleicht.
Jedoch was die meisten nicht wissen sind die Berechtigungen die man der App und somit Facebook geben muss.
Wenn man sich mal das Bild hier ansieht, wird mir schlecht dabei, auf was alle zugegriffen werden möchte.
Hier mal eine kurze Liste (wobei ich nicht jeden Punkt aufzählen werde):
Klar, es ist nicht nur Facebook welche auf diese oder andere Daten zugreifen möchte. Das muss ich hier deutlich betonen. Ich sage nicht das Facebook (und auch alle anderen App-Entwickler) auch auf diese Daten zwangsweise zugreift. Hier geht es nur um die MÖGLICHKEIT, um die BERECHTIGUNG, dies machen zu dürfen.
Jedoch frage ich mich ganz ehrlich, warum? Warum braucht man diese Berechtigung wenn ich gar nicht darauf zugreifen möchte?
*Update 13.08.2014*
Facebook lockert anscheinend den Zwang
Man könnte schon fast sagen, es ist unsere eigene Schuld, da wir ja bei der Installation von Apps darauf hingewiesen werden, auf welche Daten & Funktionen die App im Handy zugreifen möchte.
Ich habe mit vielen Menschen schon über das Thema Datensicherheit gesprochen und von den meisten höre ich meist die selbe Aussage: "Was wollen die denn gerade mit meinen Daten?".
Laien diese Frage zu beantworten gestaltet sich manchmal als nicht zu einfach.
Wie schon anfangs erwähnt ist das Thema nichts neues. Wir nehmen die Tatsachen hin wie sie sind und denken uns nichts weiter.
In meinen Augen hat aber alles seine Grenzen und nach meiner Meinung werden diese zu oft überschritten, wie in dem aktuellen Fall des neuen zwingend erforderlichen Messenger von Facebook.
Bis vor kurzem wurde man noch freundlicherweise darauf hingewiesen, das es eine separate Messenger-App als Download gibt und man diese doch installieren möchte. Jedoch war die Funktionalität des Messenger weiter gegeben, somit war die App für uns optional. Wir konnten ohne diese Zusatzapp weiter Nachrichten auf unserem Smartphones lesen und senden.
Seit einige Tagen hat sich dies leider geändert. Facebook hat sein mobiles Messaging gänzlich auf den neuen umgestellt und wir müssen nun diesen installieren um weiterhin mobil Facebooknachrichten lesen und schreiben zu können.
"Keine große Sache, dann installiere ich eben den Messenger" denkt ihr euch vielleicht.
Jedoch was die meisten nicht wissen sind die Berechtigungen die man der App und somit Facebook geben muss.
Wenn man sich mal das Bild hier ansieht, wird mir schlecht dabei, auf was alle zugegriffen werden möchte.
Hier mal eine kurze Liste (wobei ich nicht jeden Punkt aufzählen werde):
- Identität: Verwendet mindestens eine der folgenden Angaben: Konten auf dem Gerät, Profildaten - Bedeutet nichts anderes als dass auf eure Kontodaten eurer e-mail, ebay-, amazon-, paypal-, Onlinebanking-, uswApps zugegriffen werden kann.
- Telefon & SMS: Telefon, SMS, MMS, Anrufliste. Möglicherweise fallen Gebühren an - Achja werden nun versteckt Anrufe getätigt oder SMS versendet ohne das ich etwas davon mitbekomme? Und warum interessiert es der App mit wem ich telefoniert habe?
- Kamera/Mikrofon - Erlaubt es Bilder, Audio & Videos aufzunehmen....JEDERZEIT...UNBEMERKT....muss ich mehr dazu sagen?
- Fotos/Medien/Dateien - Tja eigentlich selbsterklärend. Warum muss auf meine Fotos&Dateien zugegriffen werden? Persönliche Fotos...einfach PRIVATE DATEN...die NIEMANDEN etwas zu interessieren haben.
Klar, es ist nicht nur Facebook welche auf diese oder andere Daten zugreifen möchte. Das muss ich hier deutlich betonen. Ich sage nicht das Facebook (und auch alle anderen App-Entwickler) auch auf diese Daten zwangsweise zugreift. Hier geht es nur um die MÖGLICHKEIT, um die BERECHTIGUNG, dies machen zu dürfen.
Jedoch frage ich mich ganz ehrlich, warum? Warum braucht man diese Berechtigung wenn ich gar nicht darauf zugreifen möchte?
*Update 13.08.2014*
Facebook lockert anscheinend den Zwang
Mittwoch, 23. Juli 2014
Virtuelle Maschinen umziehen via VirtualBox
Standardmäßig werden die virtuellen Maschinen auf der Festplatte C:\ gespeichert und es kann schneller vorkommen, dass diese voll läuft und keine weiteren VMs erzeugt werden können oder vorhandene VMs keinen weiteren benötigten Speicherplatz zugewiesen werden können.
In solchen Fällen hilft nur eins: Ein Umzug der VMs auf eine größere Festplatte.
Aber wie?
Zuerst beenden wir VirtualBox, sollte dies geöffnet sein.
Wir kopieren die VM vom ursprünglichen Speicherort (Standardmäßig unter C:\Benutzer\IhrBenutzername\VirtualBox VMs) an den gewünschten Ort (z.B. Festplatte F:\).
Nach dem Kopiervorgang muss Virtual Box noch mitgeteilt werden, dass die VM an einem neuen Ort sich nun befindet.
Dazu gehen wir in unser Benutzerverzeichnis (C:\Users\IhrBenutzername\.VirtualBox) und öffnen dort die XML Datei "VirtualBox.xml" mit dem Editor. Wir suchen nach dem Eintrag "MachineRegistry"und ersetzen "C:\Users\..." durch den neuen Pfad (z.B. "F:\VirtualBox VMs\...").
In solchen Fällen hilft nur eins: Ein Umzug der VMs auf eine größere Festplatte.
Aber wie?
Zuerst beenden wir VirtualBox, sollte dies geöffnet sein.
Wir kopieren die VM vom ursprünglichen Speicherort (Standardmäßig unter C:\Benutzer\IhrBenutzername\VirtualBox VMs) an den gewünschten Ort (z.B. Festplatte F:\).
Nach dem Kopiervorgang muss Virtual Box noch mitgeteilt werden, dass die VM an einem neuen Ort sich nun befindet.
Dazu gehen wir in unser Benutzerverzeichnis (C:\Users\IhrBenutzername\.VirtualBox) und öffnen dort die XML Datei "VirtualBox.xml" mit dem Editor. Wir suchen nach dem Eintrag "MachineRegistry"und ersetzen "C:\Users\..." durch den neuen Pfad (z.B. "F:\VirtualBox VMs\...").
Sonntag, 15. Juni 2014
HowTo: Windows Server 2012 R2 - Serverrollen AD, DHCP und DNS installieren
Einleitung:
Heute geht es um die sogenannten Serverrollen von Windows Server 2012. Genauer gesagt befassen wir uns nun mit den Rollen "Active Directory (AD)", "Dynamic Host Configuration Protocol (DHCP)" und "Domain Name System (DNS)".
Im vorletzten Beitrag der HowTo-Reihe haben wir einen Windows Server 2012 R2 namens "Server01" installiert. Danach wurde der Servername noch geändert und bekam eine statische IP Adresse. Wer es nochmal nachlesen möchte einfach die Links klicken.
kurze Antworten. Anbei links zum Wikipediaeintrag wer genaueres lesen möchte
- ActiveDirectory(AD):
Dank AD ist es möglich eine Netzwerkstruktur (Domäne) aufzubauen die es dem Administrator ermöglicht Computer, Benutzer, Gruppen, Dienste etc zu konfigurieren und zu verwalten. Dies dient hauptsächlich dem Zweck der Übersichtlichkeit und Vereinfachung der Verwaltung, wie z.B. das nicht jeder Rechner im Netzwerk einzeln konfiguriert werden muss.
- Dynamic Host Configuration Protocol (DHCP):
Die Hauptfunktion eines DHCP ist die Verteilung von IP-Adressen in einem Netzwerk an Computer oder andere Netzwerkgeräten. Für IT-Profis von Grund auf bekannt, kennen Laien möglicherweise einen DHCP von ihrem Router zuhause, zuständig dafür im Heimnetzwerk IP-Adressen an die Computer/Laptops/Smartphones zu vergeben.
- Domain Name System (DNS):
Die Hauptaufgabe von DNS ist die sogenannte Namensauflösung. Für uns Menschen ist es einfacher sich die Adresse www.google.de zu merken als die IP z.B. 74.125.138.94. Der Computer selbst kennt aber keine Namen, er kennt nur IP-Adressen. DNS hilft dem Rechner beim zuordnen einer IP-Adresse mit einem Namen.
Installation der Rollen:
1. Wir loggen uns an unserem Server ein und warten bis der Server-Manager gestartet wurde.
Im Manager klicken wir rechts oben auf "Verwalten" und wählen "Rollen und Features hinzufügen"
2. Der Assistent zum Hinzufügen von Rollen und Features (neues Fenster) öffnet sich. Wir klicken 3x auf "Weiter" und überspringen somit die Punkte "Vorbereitung", "Installationstyp" und "Serverauswahl" bis wir beim Punkt "Serverrollen" angekommen sind. Dort fügen wir nun folgende Rollen hinzu und bestätigen dies dann mit "Weiter":
- Active Directory-Domänendienste
- DHCP-Server
- DNS-Server
3. Die Punkte "Features","AD DS","DHCP-Server", "DNS-Server" überspringen wir auch mit "Weiter" und klicken dann auf "Installieren".
Erschaffung einer Domäne:
4. Nach erfolgreicher Installation klicken wir noch im selben Fenster auf "Server zu einem Domaincontroller heraufstufen"
5. Es öffnet sich nun der "Konfigurations-Assistent". Wir wählen den Punkt "Neue Gesamtstruktur hinzufügen", da wir noch keine Domäne haben und eine neue erstellen möchten. Als Name können wir vergeben was wir wollen (z.B. Testdomain.com, home.com, test.net, etcetc). Ich nehme immer gerne die von Microsoft fiktive Domäne "contoso.com".
6. Im nächsten Fenstern lassen wir alle Einstellungen wie sie sind und vergeben unten bei "Kennwort" ein Passwort. Für diese Zwecke nutze ich immer das Administrator-Passwort
7. Die nächsten Schritte überspringen wir wieder mit "Weiter" und klicken dann auf "Installieren"
Hinweis: Der Server wird automatisch neu gestartet nach fertiger Installation.
8. Die Erfolgreiche Installation der Domäne erkennt man am besten daran, dass nach dem Neustart wir die Möglichkeit haben uns an der Domäne anzumelden. Ebenso sehen wir nun im Server-Manger, dass SERVER01 nun in der Dömane "contoso.com" ist (oder wie auch immer Ihr eure Domäne genannt habt)
9. Wenn wir nun im Server-Manager rechts oben auf "Tools" klicken und dann "Active Directory- Benutzer und -Computer" auswählen sehen wir unsere Domänenstruktur. Wir können nun z.B. unter "Users" einen neuen Benutzer anlegen usw. Dazu mehr später in einem anderen Beitrag
Installation DHCP:
10. Die Domäne steht nun. Jetzt müssen wir den DHCP konfigurieren. Dazu klicken wir im Server-Manager oben auf das Flaggensymbol mit dem Ausrufezeichen im gelben Dreieck und wählen "DHCP-Konfiguration abschließen"
11. Wir klicken einmal auf "Weiter", dann auf "Commit ausführen" und zum Schluß auf "Schließen"
12. Nun müssen wir ein paar abschließende Konfigurationen am DHCP ausführen. Wir klicken wieder rechts oben auf "Tools" und wählen "DHCP". Wir klicken auf "server01.contoso.com", RECHTS-klicken anschließend auf "IPv4" und wählen "Neuer Bereich"
13. Es öffnet sich ein neues Fenster namens "Bereichserstellungs-Assistent". Folgende Einträge nehmen wir nun nacheinander vor:
- Bereichsname: Basic
- IP Adressbereich Start IP-Adresse: 192.168.0.10
- IP Adressbereich End-IP-Adresse: 192.168.0.100
- Länge und Subnetzmaske werden automatisch erstellt
- Ausschlüsse und Verzögerung hinzufügen: überspringen wir
- Leasedauer: kann nach belieben gesetzt werden. Wir lassen aber den Standard: "8 Tage"
- Router: Haben wir in diesem Szenario keinen -> Überspringen
- Domänenname und DNS-Server: Dort sollte links unten bei "IP-Adresse": "192.168.0.2" stehen
- WINS-Server: Überspringen wir
14. Der DHCP ist nun fertig konfiguriert. Ab jetzt würde dieser IP Adressen im Bereich 10-100 an Geräte im Netzwerk verteilen.
Wichtig: Die virtuelle Maschine in diesem Beitrag wurde in den Netzwerkeinstellungen auf "Internes Netzwerk" eingestellt. Somit verhindern wir, dass der Guest(die VM) mit dem Host(der reale Rechner) kommunizieren kann. Das ist insofern wichtig, das der DHCP keine IP Adresse an den Host verteilt.
Warum? Der Host bezieht schon eine IP-Adresse von z.B. einem Router zuhause. Wenn der Guest mit dem Host kommunizieren könnte, würde der Virtuelle DHCP auf dem Guest IP Adresse(n) an den Host schicken und wir hätten ein Problem
DNS:
DNS Selbst müssen wir nun erst einmal nicht mehr konfigurieren. Alle nötigen Basic Einstellungen wurden in den Schritten zuvor getätigt. Auf weitere Dinge wie z.B. Reverse-Lookupzone gehe ich hier nun nicht ein. Um zu überprüfen ob der Server01 auf eine Ping-Anfrage richtigerweise mit 192.168.0.1 antwortet, öffnen wir ein CMD-Fenster und geben "ping -4 server01" ein.Wenn alles richtig konfiguriert wurde sollten wir die Meldung "Antwort von 192.168.0.2" erhalten
Dienstag, 10. Juni 2014
HowTo: Windows Server 2012 R2 - Servername ändern und Statische IPv4-Adresse vergeben
Einleitung:
Im letzten Beitrag der HowTo-Reihe haben wir einen Windows Server 2012 R2 namens "Server01" installiert. Wer es nochmal nachlesen möchte einfach den Link klicken.
Bevor wir Serverrollen wie AD, DHCP & DNS usw installieren, müssen wir noch die Grundkonfigurationen des Servers abschließen. Der Server bekommt eine feste/statische IP Adresse und einen anständigen Rechnernamen.
Servername ändern und Statische IPv4-Adresse vergeben:
1. Wir loggen uns am Server ein
2. Nach der Anmeldung startet automatischer der "Server-Manager". Dort klicken wir links in der Leiste auf "Lokaler Server". Dort sehen wir bei Computername den Eintrag "WIN_CNJ...usw". Wer soll sich denn bitte diesen Namen merken? Also ändern wir ihn. Wir klicken auf den Namen.
3. Dann auf "Ändern"
4. Bei Computername schreiben wir nun "SERVER01" rein und bestätigen dies mit OK. Uns wird mitgeteilt, dass der Computer neu gestartet werden muss. Dies bestätigen wir erneut mit OK. Im nächsten Fenster werden wir gefragt ob wir jetzt oder später neustarten möchten. Wir wählen "Später neu starten"
5. Bevor wir neu starten geben wir dem Server noch eine feste/statische IP-Adresse.
Unter "Lokaler Server" im Server-Manager klicken wir nun auf Ethernet "IPv4-Adresse wird über DHCP zugewiesen..."
6. Wir wählen "Ethernet" aus. Im nächsten Fenster klicken wir auf "Eigenschaften", wählen "Internetprotokoll Version 4 (TCP/IPv4)" und klicken wieder auf "Eigenschaften"
7. Nun setzen wir den Punkt bei "Folgende IP-Adresse verwenden" und tragen folgende Daten ein:
IP-Adresse: 192.168.0.2
DNS: wird automatisch auf 255.255.255.0 gesetzt
Ebenfalls setzten wir den Punkt bei "Folgende DNS-Serveradressen verwenden" und tragen uner "Bevorzugter DBS-Server" die IP-Adresse 192.168.0.2 ein
Wir nutzen hier als Primären DNS-Server die IP-Adresse unseres Servers, weil die später die DNS-Rolle auf DIESEM Server installiert wird. Sollte in einem anderem Szenario der DNS auf einem anderen Server (z.B. SERVER02 IP: 192.168.0.3) installiert werden, tragen wir 192.168.0.3 ein usw..
8. Mit OK bestätigen und dann den Server neu starten. Neu dem Neustart sollte das ganze dann so aussehen:
Im nächsten HowTo-Beitrag folgt das Hinzufügen einiger Serverrollen. Wir werden dann eine Domäne erstellen, Active Directory, DHCP und DNS installieren
Im letzten Beitrag der HowTo-Reihe haben wir einen Windows Server 2012 R2 namens "Server01" installiert. Wer es nochmal nachlesen möchte einfach den Link klicken.
Bevor wir Serverrollen wie AD, DHCP & DNS usw installieren, müssen wir noch die Grundkonfigurationen des Servers abschließen. Der Server bekommt eine feste/statische IP Adresse und einen anständigen Rechnernamen.
Servername ändern und Statische IPv4-Adresse vergeben:
1. Wir loggen uns am Server ein
2. Nach der Anmeldung startet automatischer der "Server-Manager". Dort klicken wir links in der Leiste auf "Lokaler Server". Dort sehen wir bei Computername den Eintrag "WIN_CNJ...usw". Wer soll sich denn bitte diesen Namen merken? Also ändern wir ihn. Wir klicken auf den Namen.
3. Dann auf "Ändern"
4. Bei Computername schreiben wir nun "SERVER01" rein und bestätigen dies mit OK. Uns wird mitgeteilt, dass der Computer neu gestartet werden muss. Dies bestätigen wir erneut mit OK. Im nächsten Fenster werden wir gefragt ob wir jetzt oder später neustarten möchten. Wir wählen "Später neu starten"
5. Bevor wir neu starten geben wir dem Server noch eine feste/statische IP-Adresse.
Unter "Lokaler Server" im Server-Manager klicken wir nun auf Ethernet "IPv4-Adresse wird über DHCP zugewiesen..."
6. Wir wählen "Ethernet" aus. Im nächsten Fenster klicken wir auf "Eigenschaften", wählen "Internetprotokoll Version 4 (TCP/IPv4)" und klicken wieder auf "Eigenschaften"
7. Nun setzen wir den Punkt bei "Folgende IP-Adresse verwenden" und tragen folgende Daten ein:
IP-Adresse: 192.168.0.2
DNS: wird automatisch auf 255.255.255.0 gesetzt
Ebenfalls setzten wir den Punkt bei "Folgende DNS-Serveradressen verwenden" und tragen uner "Bevorzugter DBS-Server" die IP-Adresse 192.168.0.2 ein
Wir nutzen hier als Primären DNS-Server die IP-Adresse unseres Servers, weil die später die DNS-Rolle auf DIESEM Server installiert wird. Sollte in einem anderem Szenario der DNS auf einem anderen Server (z.B. SERVER02 IP: 192.168.0.3) installiert werden, tragen wir 192.168.0.3 ein usw..
8. Mit OK bestätigen und dann den Server neu starten. Neu dem Neustart sollte das ganze dann so aussehen:
Im nächsten HowTo-Beitrag folgt das Hinzufügen einiger Serverrollen. Wir werden dann eine Domäne erstellen, Active Directory, DHCP und DNS installieren
Sonntag, 1. Juni 2014
HowTo: Windows Server 2012 R2 installieren
Einleitung:
In diesem Beitrag installieren wir das Betriebssystem Windows Server 2012 R2 und nutzen für diesen Zweck die Virtualisierungssoftware VirtualBox. Vorab benötigen wir die Windows Server 2012 R2 ISO-Datei welche HIER heruntergeladen werden kann
Erstellen einer Virtuellen Maschine & Konfiguration:
Ähnlich wie in dem Beitrag "HowTo: Mit Virtualbox Virtuelle PCs erstellen" erzeugen wir eine neue Virtuelle Maschine mit folgenden Einstellungen:
- Name: Server01
- Typ: Microsoft Windows
- Version: Windows 2012 (64bit)
- Speichergröße: 2048 MB
- dynamische VDI-Festplatte mit 25 GB
- Netzwerk Adapter 1 aktiviert, angeschlossen an "Internes Netzwerk", Name. intnet
Windows Server 2012 installieren:
1. Wir behalten die Sprach und Regionseinstellungen und klicken im nächsten Schritt auf "Jetzt Installieren"
2. Im nächsten Fenster wählen wir "Windows Server 2012 Standard - Testversion (Server mit grafischer Benutzeroberfäche)" aus.
3. Als nächstes akzeptieren wir die Lizenzbedingungen und klicken im darauf folgenden Fenster auf "Benutzerdefiniert: nur Windows installieren". Danach wählen wir die Festplatte aus und starten die Installation.
4.Nach der Installation müssen wir noch ein Passwort für unser Administrator-Account vergeben
5. Fertig und bereit zum Login
Im nächsten HowTo werden wir den Namen des Servers ändern und ihm eine feste/statische IP-Adresse zuteilen
In diesem Beitrag installieren wir das Betriebssystem Windows Server 2012 R2 und nutzen für diesen Zweck die Virtualisierungssoftware VirtualBox. Vorab benötigen wir die Windows Server 2012 R2 ISO-Datei welche HIER heruntergeladen werden kann
Erstellen einer Virtuellen Maschine & Konfiguration:
Ähnlich wie in dem Beitrag "HowTo: Mit Virtualbox Virtuelle PCs erstellen" erzeugen wir eine neue Virtuelle Maschine mit folgenden Einstellungen:
- Name: Server01
- Typ: Microsoft Windows
- Version: Windows 2012 (64bit)
- Speichergröße: 2048 MB
- dynamische VDI-Festplatte mit 25 GB
- Netzwerk Adapter 1 aktiviert, angeschlossen an "Internes Netzwerk", Name. intnet
Windows Server 2012 installieren:
1. Wir behalten die Sprach und Regionseinstellungen und klicken im nächsten Schritt auf "Jetzt Installieren"
2. Im nächsten Fenster wählen wir "Windows Server 2012 Standard - Testversion (Server mit grafischer Benutzeroberfäche)" aus.
3. Als nächstes akzeptieren wir die Lizenzbedingungen und klicken im darauf folgenden Fenster auf "Benutzerdefiniert: nur Windows installieren". Danach wählen wir die Festplatte aus und starten die Installation.
4.Nach der Installation müssen wir noch ein Passwort für unser Administrator-Account vergeben
5. Fertig und bereit zum Login
Im nächsten HowTo werden wir den Namen des Servers ändern und ihm eine feste/statische IP-Adresse zuteilen
Mittwoch, 21. Mai 2014
HowTo: Mit VirtualBox Virtuelle PCs installieren / Windows 8.1
Einleitung:
Im letzten Beitrag wurde eine Virtuelle Maschine namens "Windows 8.1 Rechner" mit VirtualBox erzeugt. Nun ist es an der Zeit, die letzten Konfigurationen durchzuführen und das Betriebssystem Windows 8.1 zu installieren
Für dieses Szenario laden wir die Testversion von Windows 8.1 64Bit als ISO-Datei bei Microsoft herunter. Die VM wird so konfiguriert, dass sie von der ISO installiert und nur eine Netzwerkverbindung innerhalb der VM hat (abgeschottet vom Hostnetzwerk)
DOWNLOAD
VM konfigurieren:
1. Wir machen einen Rechtsklick auf unsere Virtuelle Maschine und wählen "Ändern"
2. Ein neues Fenster "Windows 8.1 Rechner - Ändern" öffnet sich. Zuerst navigieren wir links zu dem Menüpunkt "System" und klicken den in der Mitte befindlichen Reiter "Beschleunigung" an.
Dort vergewissern wir uns, das unter Hardware-Virtualisierung, "VT-x/AMD-V aktivieren" und "Nested Paging aktivieren" ausgewählt sind
3. Links im Menü klicken wir nun auf "Massenspeicher" danach auf "leer", anschließend auf das CD-Symbol rechts und wählen dann "Datei für virtuelles CD/DVD-Medium auswählen". Im Explorerfenster wählen wir nun den Speicherort unserer Windows8.1 ISO Datei aus und fügen diese ein.
4. Wieder zurück in das Menü auf der linken Seite. Dort wählen wir "Netzwerk" und anschließend den Reiter "Adapter1". Theoretisch stehen uns hier 4 virtuelle Netzwerkadapter zur Verfügung die wir frei nach unseren Wünschen konfigurieren könnten. Für dieses Beispiel benötigen wir jedoch nur einen Adapter. Wir aktivieren den Adapter durch setzen des Häckchen und ändern "Angeschlossen an: NAT" zu "Angeschlossen an: Internes Netzwerk". Danach Beenden wir die Konfigurierung mit OK. Die restlichen Menüpunkte und Einstellungsmöglichkeiten sind erst einmal uninteressant für uns
Betriebssystem installieren:
5.Wir starten die VM über den "Starten"-Button (grüner Pfeil). Ein neues Fenster öffnet sich. Dieses Fenster ist nun unser Virtueller PC. In diesem Fenster empfängt uns nun das Windows Setup. Wir lassen die Einstellungen auf auf Deutsch und klicken auf "Weiter"
6. Danach klicken wir auf "Jetzt installieren", akzeptieren die Lizenzbedingungen im nächsten Schritt und wählen den Punkt "Benutzerdefiniert: nur Windows installieren" aus.
7. Im nächsten Fenster wählen wir nun die Festplatte aus, auf welcher Windows 8.1 installiert werden soll und klicken dann auf "Weiter". Wir hatten im Beitrag "HowTo: Mit Virtualbox virtuelle PCs erstellen" unter Punkt 7 die Festplattengröße definiert. Diese wird uns nun hier zur Verfügung gestellt (25 GB).
Im letzten Beitrag wurde eine Virtuelle Maschine namens "Windows 8.1 Rechner" mit VirtualBox erzeugt. Nun ist es an der Zeit, die letzten Konfigurationen durchzuführen und das Betriebssystem Windows 8.1 zu installieren
Für dieses Szenario laden wir die Testversion von Windows 8.1 64Bit als ISO-Datei bei Microsoft herunter. Die VM wird so konfiguriert, dass sie von der ISO installiert und nur eine Netzwerkverbindung innerhalb der VM hat (abgeschottet vom Hostnetzwerk)
DOWNLOAD
VM konfigurieren:
1. Wir machen einen Rechtsklick auf unsere Virtuelle Maschine und wählen "Ändern"
2. Ein neues Fenster "Windows 8.1 Rechner - Ändern" öffnet sich. Zuerst navigieren wir links zu dem Menüpunkt "System" und klicken den in der Mitte befindlichen Reiter "Beschleunigung" an.
Dort vergewissern wir uns, das unter Hardware-Virtualisierung, "VT-x/AMD-V aktivieren" und "Nested Paging aktivieren" ausgewählt sind
3. Links im Menü klicken wir nun auf "Massenspeicher" danach auf "leer", anschließend auf das CD-Symbol rechts und wählen dann "Datei für virtuelles CD/DVD-Medium auswählen". Im Explorerfenster wählen wir nun den Speicherort unserer Windows8.1 ISO Datei aus und fügen diese ein.
4. Wieder zurück in das Menü auf der linken Seite. Dort wählen wir "Netzwerk" und anschließend den Reiter "Adapter1". Theoretisch stehen uns hier 4 virtuelle Netzwerkadapter zur Verfügung die wir frei nach unseren Wünschen konfigurieren könnten. Für dieses Beispiel benötigen wir jedoch nur einen Adapter. Wir aktivieren den Adapter durch setzen des Häckchen und ändern "Angeschlossen an: NAT" zu "Angeschlossen an: Internes Netzwerk". Danach Beenden wir die Konfigurierung mit OK. Die restlichen Menüpunkte und Einstellungsmöglichkeiten sind erst einmal uninteressant für uns
Betriebssystem installieren:
5.Wir starten die VM über den "Starten"-Button (grüner Pfeil). Ein neues Fenster öffnet sich. Dieses Fenster ist nun unser Virtueller PC. In diesem Fenster empfängt uns nun das Windows Setup. Wir lassen die Einstellungen auf auf Deutsch und klicken auf "Weiter"
6. Danach klicken wir auf "Jetzt installieren", akzeptieren die Lizenzbedingungen im nächsten Schritt und wählen den Punkt "Benutzerdefiniert: nur Windows installieren" aus.
7. Im nächsten Fenster wählen wir nun die Festplatte aus, auf welcher Windows 8.1 installiert werden soll und klicken dann auf "Weiter". Wir hatten im Beitrag "HowTo: Mit Virtualbox virtuelle PCs erstellen" unter Punkt 7 die Festplattengröße definiert. Diese wird uns nun hier zur Verfügung gestellt (25 GB).
8. Die Installation des Betriebssystems startet nun.
9. Nachdem die Installation fertig ist müssen wir noch einen Namen vergeben und können die Farbe unseres Bildschirmhintergrundes auswählen
10. Im nächsten Fenster wählen wir "Express-Einstellungen verwenden". Windows versucht nun eine Verbindung mit dem Internet herzustellen. Dies wird jedoch scheitern, da wir die virtuelle Maschine so konfiguriert haben, das Sie in einem eigenen Netz läuft (Siehe Punkt 4).
Wir klicken auf "Lokales Konto erstellen"
11. Jetzt nur noch einen Benutzernamen und Passwort vergeben und fertig ist der Installationsprozess
Donnerstag, 15. Mai 2014
HowTo: Mit Virtualbox Virtuelle PCs erstellen
Einleitung:
VirtualBox ist eine kostenlose Software, um virtuelle PCs (Gastsysteme) auf einem Rechner (Hostsystem) zu erstellen und zu betreiben. Die aktuellste Version kann bei virtualbox.org heruntergeladen werden. Außer Virtualbox.org gibt es auch andere Downloadquellen. Hier empfiehlt sich die Google-Suche.
Installation:
Bevor die Installation von VirtualBox gestartet wird, sollte überprüft werden, ob noch weitere aktive Downloads am laufen sind. Grund hierbei ist, dass während der Installation für eine kurze Zeit die Netzwerkverbindung unterbrochen wird, da eine virtuelle Netzwerkkarte eingerichtet wird.
Die Installation selbst kann man mit dem vorkonfigurierten Einstellungen durchführen.
Nach Beendigung der Installation kann VirtualBox über das Desktop-Icon gestartet werden
Erstellen einer Virtuellen Maschine:
In diesem Beispiel wird eine Windows 8.1 (64Bit) Virtuelle Maschine erstellt
1. Wir klicken auf "Neu".
2. Ein neues Fenster "Virtuelle Maschine erzeugen" öffnet sich. Wir wählen, den Typ und die Version des zu installierenden Betriebsystems und vergeben dem Virtuellen Computer einen Namen (In diesem Falle Name: Windows 8.1 Rechner // Typ: Microsoft Windows // Version: Windows 8.1 (64Bit)
3. Die Speichergröße sollte abhängig von der gesamt zur Verfügung stehenden Speichermenge und der Anzahl an gewünschten virtuellen Maschinen, die gleichzeitig laufen sollen, gewählt werden. Wenn z.B. Ihr Rechner über 8 GB RAM verfügt und wir, wie in diesem Beispiel nur 1 Virtuelle Maschine erzeugen wollen, reichen 1024-2048 MB.
4. Im nächsten Schritt müssen wir entscheiden ob wir eine neue virtuelle Festplatte oder keine Festplatte erzeugen möchten oder eine bereits vorhandene benutzen wollen.
Wir entscheiden uns für "Festplatte erzeugen" und klicken "Erzeugen"
5. Der Dateityp sollte in diesem Beispiel "VDI (VirtualBox Disk Image)" sein
6. Im nächsten Fenster werden wir gefragt ob die Festplatte "dynamisch alloziert" werden soll oder eine "feste Größe" besitzen soll. Wir entscheiden uns für das erstere.
Das dynamische Allozieren bietet den Vorteil, das nur soviel Speicherplatz auf der Festplatte des Hoststystems (der Rechner) belegt wird, wie das Gastsystem (die virtuelle Maschine) benötigt.
Wählt man dagegen "feste Größe" wird eine bestimmte Anzahl an Speicherplatz fest reserviert. Ob dieser nun von dem Gastsysstem genutzt wird oder nicht spielt keine Rolle.
7. Dateiname und Größe kann für diesen Zweck beibehalten werden. Theoretisch könnte man hier die Größe der virtuellen Festplatte definieren.
8. Nun ist die Erstellung des Virtuellen Computers abgeschlossen und wir sehen links unsere VM.
Im nächsten Blogeintrag geht es dann um die Installation der soeben erzeugten Maschine
VirtualBox ist eine kostenlose Software, um virtuelle PCs (Gastsysteme) auf einem Rechner (Hostsystem) zu erstellen und zu betreiben. Die aktuellste Version kann bei virtualbox.org heruntergeladen werden. Außer Virtualbox.org gibt es auch andere Downloadquellen. Hier empfiehlt sich die Google-Suche.
Installation:
Bevor die Installation von VirtualBox gestartet wird, sollte überprüft werden, ob noch weitere aktive Downloads am laufen sind. Grund hierbei ist, dass während der Installation für eine kurze Zeit die Netzwerkverbindung unterbrochen wird, da eine virtuelle Netzwerkkarte eingerichtet wird.
Die Installation selbst kann man mit dem vorkonfigurierten Einstellungen durchführen.
Nach Beendigung der Installation kann VirtualBox über das Desktop-Icon gestartet werden
Erstellen einer Virtuellen Maschine:
In diesem Beispiel wird eine Windows 8.1 (64Bit) Virtuelle Maschine erstellt
1. Wir klicken auf "Neu".
2. Ein neues Fenster "Virtuelle Maschine erzeugen" öffnet sich. Wir wählen, den Typ und die Version des zu installierenden Betriebsystems und vergeben dem Virtuellen Computer einen Namen (In diesem Falle Name: Windows 8.1 Rechner // Typ: Microsoft Windows // Version: Windows 8.1 (64Bit)
3. Die Speichergröße sollte abhängig von der gesamt zur Verfügung stehenden Speichermenge und der Anzahl an gewünschten virtuellen Maschinen, die gleichzeitig laufen sollen, gewählt werden. Wenn z.B. Ihr Rechner über 8 GB RAM verfügt und wir, wie in diesem Beispiel nur 1 Virtuelle Maschine erzeugen wollen, reichen 1024-2048 MB.
4. Im nächsten Schritt müssen wir entscheiden ob wir eine neue virtuelle Festplatte oder keine Festplatte erzeugen möchten oder eine bereits vorhandene benutzen wollen.
Wir entscheiden uns für "Festplatte erzeugen" und klicken "Erzeugen"
5. Der Dateityp sollte in diesem Beispiel "VDI (VirtualBox Disk Image)" sein
6. Im nächsten Fenster werden wir gefragt ob die Festplatte "dynamisch alloziert" werden soll oder eine "feste Größe" besitzen soll. Wir entscheiden uns für das erstere.
Das dynamische Allozieren bietet den Vorteil, das nur soviel Speicherplatz auf der Festplatte des Hoststystems (der Rechner) belegt wird, wie das Gastsystem (die virtuelle Maschine) benötigt.
Wählt man dagegen "feste Größe" wird eine bestimmte Anzahl an Speicherplatz fest reserviert. Ob dieser nun von dem Gastsysstem genutzt wird oder nicht spielt keine Rolle.
7. Dateiname und Größe kann für diesen Zweck beibehalten werden. Theoretisch könnte man hier die Größe der virtuellen Festplatte definieren.
8. Nun ist die Erstellung des Virtuellen Computers abgeschlossen und wir sehen links unsere VM.
Im nächsten Blogeintrag geht es dann um die Installation der soeben erzeugten Maschine
Abonnieren
Posts (Atom)






















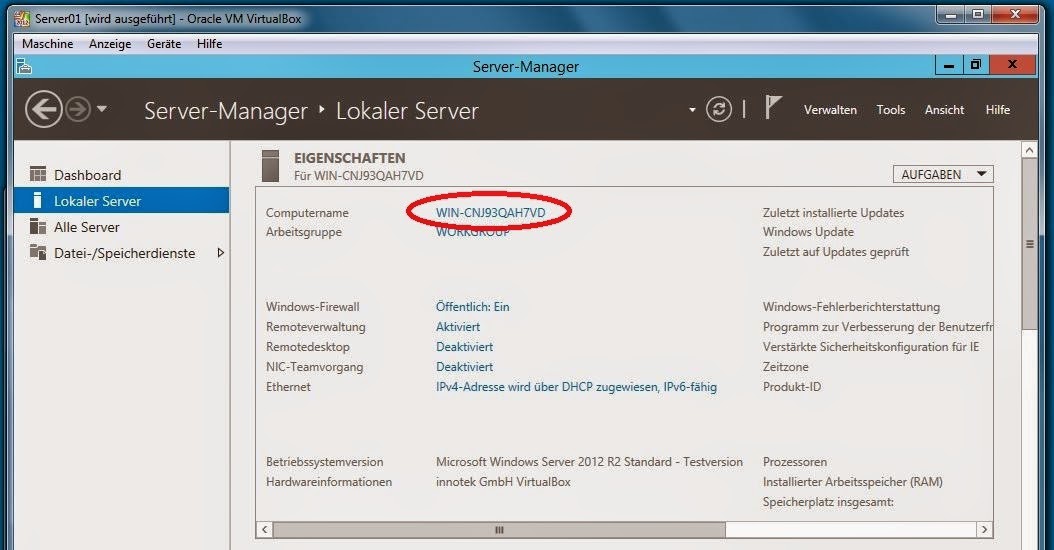




















 #
#










